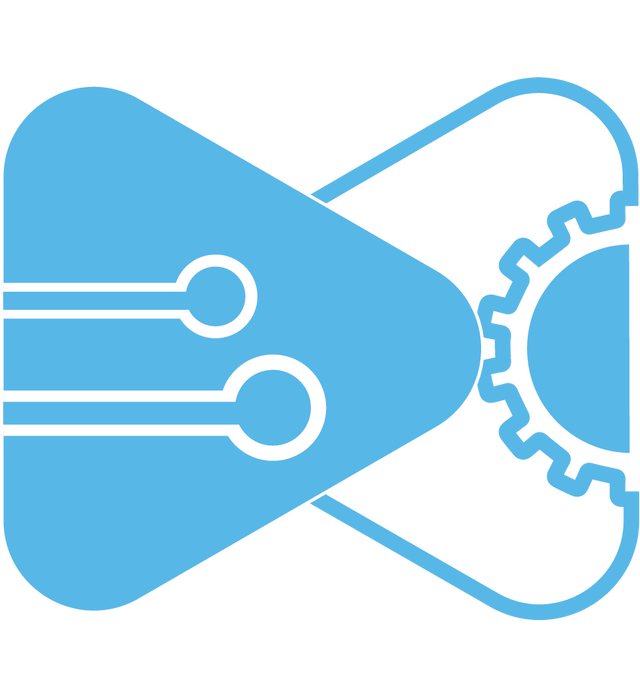Mục Lục
- 1 1. Vì sao nên chuyển ảnh sang PDF?
- 2 2. Cách chuyển hình ảnh sang PDF miễn phí
- 2.1 2.1 Cách chuyển hình ảnh sang PDF trên điện thoại Android
- 2.1.1 2.1.1 Cách chuyển hình sang PDF bằng Google Photos
- 2.1.2 2.1.2 Cách chuyển hình sang PDF bằng ứng dụng Microsoft Office
- 2.1.3 2.1.3 Cách chuyển hình sang PDF bằng ứng dụng Adobe Scan
- 2.1.4 2.1.4 Cách chuyển hình sang PDF bằng ứng dụng Google Drive
- 2.1.5 2.1.5 Cách chuyển hình sang PDF bằng ứng dụng CamScanner
- 2.2 2.2 Cách chuyển hình ảnh sang PDF trên điện thoại Iphone
- 2.3 2.3 Cách chuyển hình ảnh sang PDF miễn phí trên máy tính
- 2.1 2.1 Cách chuyển hình ảnh sang PDF trên điện thoại Android
Chuyển đổi hình ảnh sang PDF ngày càng phổ biến và mang lại nhiều lợi ích. Hiện tại có rất nhiều phương pháp và công cụ miễn phí, nhanh chóng giúp bạn thực hiện việc này trên cả điện thoại và máy tính. Dưới đây, DK Tech sẽ tổng hợp các cách chuyển hình ảnh sang PDF hiệu quả nhất, mang đến cho bạn sự tiện lợi trong công việc và cuộc sống hàng ngày của bạn.
1. Vì sao nên chuyển ảnh sang PDF?
Chuyển ảnh sang định dạng PDF là một giải pháp hữu hiệu trong việc quản lý và chia sẻ hình ảnh. Dưới đây là những lý do cụ thể vì sao bạn nên thực hiện việc này:
1.1 Giảm dung lượng lưu trữ
Một trong những lợi ích chính của việc chuyển ảnh sang PDF là giảm dung lượng lưu trữ. Tệp PDF thường có dung lượng nhỏ hơn so với các định dạng hình ảnh phổ biến như: JPEG hay PNG. Điều này đặc biệt quan trọng khi bạn cần lưu trữ hoặc gửi nhiều hình ảnh cùng lúc. Cụ thể, các công cụ nén tích hợp trong PDF giúp giảm kích thước tệp mà vẫn giữ được chất lượng hình ảnh, giúp bạn tiết kiệm không gian lưu trữ và tăng tốc độ tải tệp.
Xem thêm: Các cách giảm dung lượng ảnh online
1.2 Chất lượng hình ảnh của file PDF luôn tốt
Khi chuyển đổi hình ảnh sang PDF, chất lượng của hình ảnh thường được duy trì hoặc thậm chí cải thiện, tùy thuộc vào cài đặt nén và độ phân giải. PDF hỗ trợ độ phân giải cao, đảm bảo rằng hình ảnh của bạn luôn rõ nét và chi tiết.
Lý do này đặc biệt hữu ích cho các tài liệu yêu cầu chất lượng hình ảnh cao như báo cáo, tài liệu quảng cáo hoặc sách điện tử.
1.3 Chia sẻ tệp tin giữa các thiết bị một cách dễ dàng
PDF là định dạng tệp tiêu chuẩn được hỗ trợ trên hầu hết các thiết bị và hệ điều hành. Dù bạn sử dụng máy tính, điện thoại thì bạn đều có thể mở và xem tệp PDF mà không gặp vấn đề về tương thích. Theo đó, việc chia sẻ tệp tin trở nên dễ dàng và tiện lợi hơn. Bạn không cần lo lắng về việc mất định dạng hoặc chất lượng hình ảnh khi chuyển tệp PDF giữa các thiết bị khác nhau.
1.4 Tăng bảo mật file tài liệu và tiện ích cao
Ngoài những lợi ích về dung lượng và chất lượng hình ảnh, PDF còn cung cấp nhiều tính năng bảo mật và tiện ích. Bạn có thể bảo vệ tệp PDF bằng mật khẩu, hạn chế quyền truy cập hoặc chỉnh sửa tệp. Hơn nữa, PDF hỗ trợ tích hợp siêu liên kết, chú thích và các yếu tố tương tác khác. Qua đó, giúp nâng cao trải nghiệm người dùng và làm cho tài liệu của bạn trở nên chuyên nghiệp hơn.
2. Cách chuyển hình ảnh sang PDF miễn phí
Dưới đây là những cách chuyển hình ảnh sang PDF miễn phí và nhanh chóng nhất mà ai cũng nên biết.
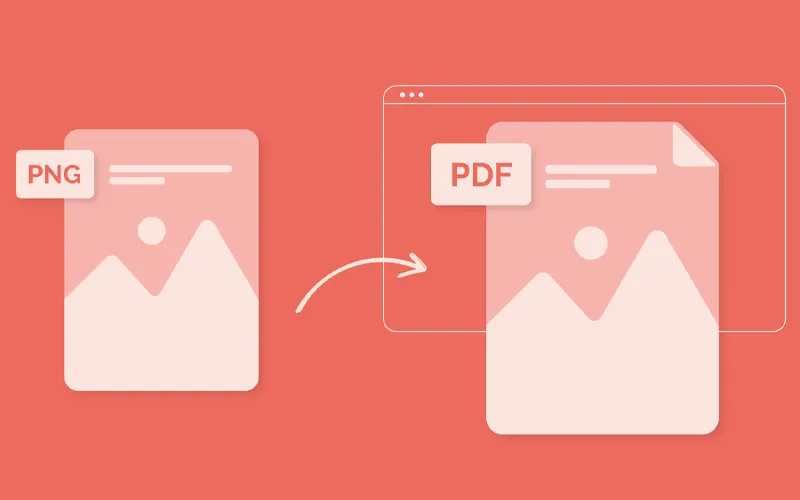
2.1 Cách chuyển hình ảnh sang PDF trên điện thoại Android
Người dùng có thể dễ dàng chuyển đổi hình ảnh sang định dạng PDF trên điện thoại Android bằng cách sử dụng các ứng dụng có sẵn hoặc ứng dụng bên thứ ba. Dưới đây là một số phương pháp và ứng dụng hỗ trợ chuyển ảnh sang PDF trên Android.
2.1.1 Cách chuyển hình sang PDF bằng Google Photos
Google Photos là một trong những ứng dụng phổ biến nhất trên Android, cung cấp tính năng chuyển đổi hình ảnh sang PDF.
Bước 1: Mở Google Photos
Mở ứng dụng Google Photos trên smartphone của bạn.
Bước 2: Chọn ảnh
Chọn ảnh mà bạn muốn chuyển sang PDF hoặc bạn cũng có thể chọn cùng lúc nhiều ảnh.
Bước 3: Nhấn vào biểu tượng “Chia sẻ”
Nhấn vào biểu tượng Chia sẻ (Share) và chọn “Print” từ danh sách các tùy chọn chia sẻ.
Bước 4: Lưu dưới dạng PDF
Trong giao diện Print, chọn “Save as PDF” và nhấn vào nút “Save” để lưu tệp PDF.
Ngoài việc lưu trên điện thoại của bạn thì bạn cũng có thể tệp PDF đã chuyển đó, tương tự như việc bạn chuyển hình ảnh của mình cho người khác.
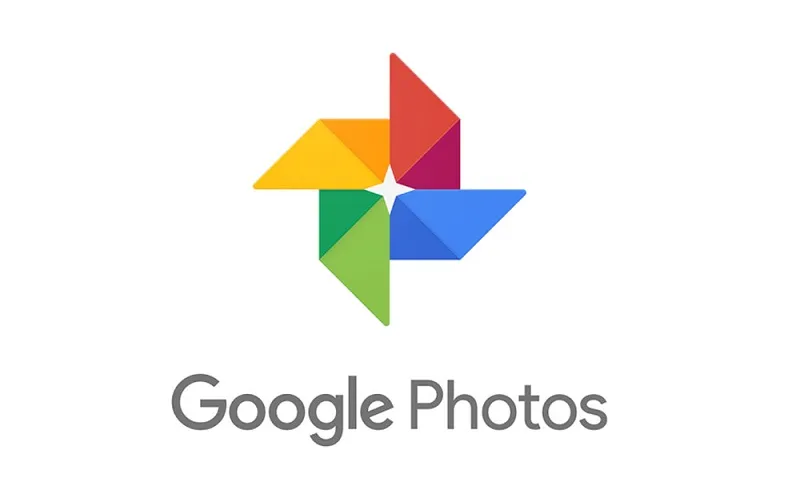
2.1.2 Cách chuyển hình sang PDF bằng ứng dụng Microsoft Office
Ứng dụng Microsoft Office cũng có thể cho phép bạn chuyển đổi hình ảnh sang PDF một cách nhanh chóng và dễ dàng.
Bước 1: Mở ứng dụng Microsoft Office
Tải và mở ứng dụng Microsoft Office trên điện thoại Android của bạn.
Bước 2: Chọn tính năng PDF
Nhấn vào biểu tượng “+” để mở các tùy chọn mới và chọn “PDF” từ danh sách các tùy chọn.
Bước 3: Chọn ảnh
Chọn các ảnh bạn muốn chuyển sang PDF từ thư viện ảnh của bạn.
Bước 4: Tạo tệp PDF
Nhấn vào “Done” để tạo tệp PDF từ các ảnh đã chọn và lưu tệp này vào điện thoại của bạn.
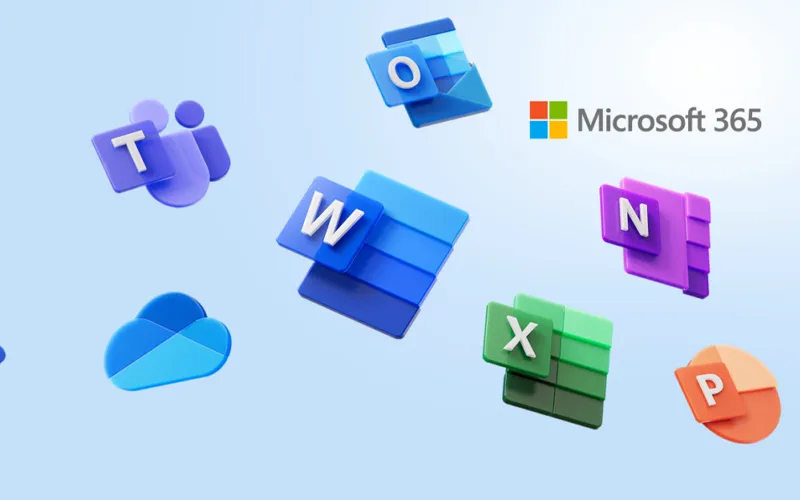
2.1.3 Cách chuyển hình sang PDF bằng ứng dụng Adobe Scan
Adobe Scan là một ứng dụng quét tài liệu mạnh mẽ và cung cấp khả năng chuyển đổi hình ảnh sang PDF.
Bước 1: Tải và mở Adobe Scan
Tải và cài đặt ứng dụng Adobe Scan từ Google Play Store, sau đó mở ứng dụng.
Bước 2: Chụp hoặc chọn ảnh
Chụp ảnh tài liệu hoặc chọn ảnh từ thư viện ảnh của bạn.
Bước 3: Tự động chỉnh sửa
Ứng dụng sẽ tự động phát hiện các mép của tài liệu và chỉnh sửa ảnh để có chất lượng tốt nhất, hoặc bận có thể chỉnh sửa theo ý mình nếu cần.
Bước 4: Lưu dưới dạng PDF
Nhấn vào “Save PDF” để lưu ảnh dưới dạng tệp PDF.
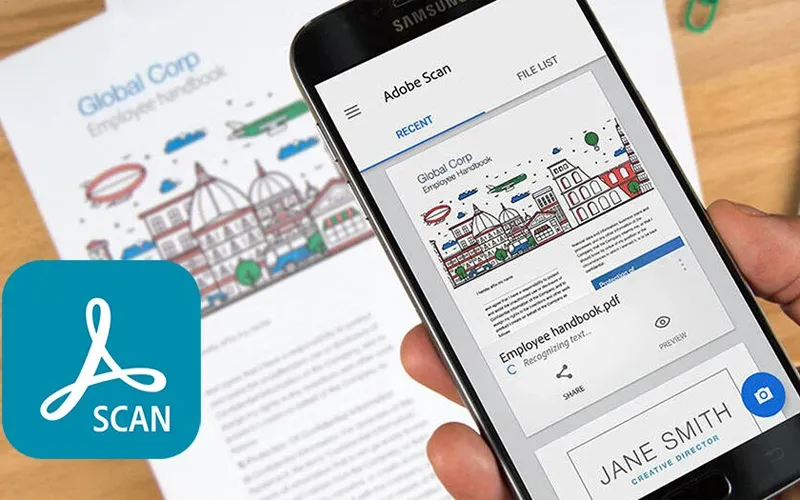
2.1.4 Cách chuyển hình sang PDF bằng ứng dụng Google Drive
Google Drive cung cấp tính năng quét tài liệu và lưu dưới dạng PDF.
Bước 1: Mở Google Drive
Mở ứng dụng Google Drive đã được cài đặt trên điện thoại của bạn.
Bước 2: Chọn tính năng quét
Nhấn vào biểu tượng “+” (Thêm) ở góc dưới bên phải màn hình và chọn “Scan” (Quét).
Bước 3: Chụp ảnh tài liệu
Chụp ảnh tài liệu mà bạn muốn chuyển sang PDF. Bạn có thể chỉnh sửa vùng chọn nếu cần.
Bước 4: Lưu tệp PDF
Nhấn vào biểu tượng dấu tích để lưu tài liệu dưới dạng tệp PDF trong Google Drive.
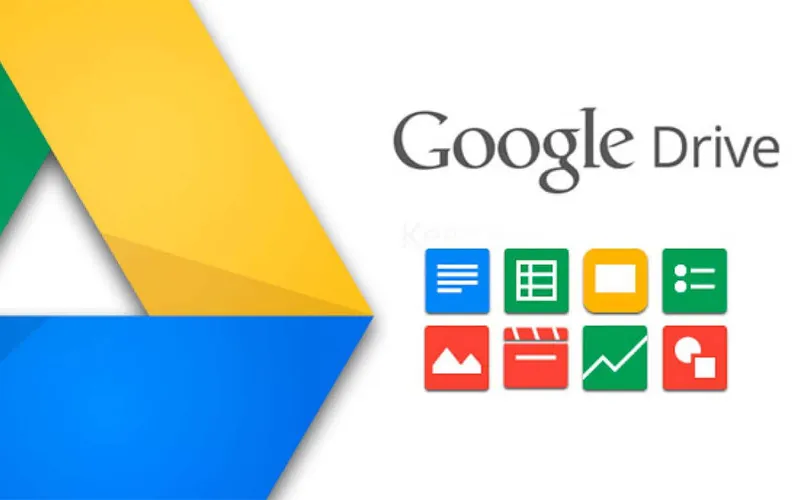
2.1.5 Cách chuyển hình sang PDF bằng ứng dụng CamScanner
CamScanner là một trong những ứng dụng quét tài liệu phổ biến và mạnh mẽ, cho phép chuyển đổi ảnh sang PDF một cách dễ dàng.
Bước 1: Tải và mở CamScanner
Tải và cài đặt ứng dụng CamScanner từ Google Play Store, sau đó mở ứng dụng.
Bước 2: Chụp hoặc chọn ảnh
Chụp ảnh tài liệu hoặc chọn ảnh từ thư viện ảnh của bạn.
Bước 3: Tự động chỉnh sửa
Ứng dụng sẽ tự động phát hiện các mép của tài liệu và chỉnh sửa ảnh để có chất lượng tốt nhất.
Bước 4: Lưu dưới dạng PDF
Nhấn vào “Save PDF” để lưu ảnh dưới dạng tệp PDF.
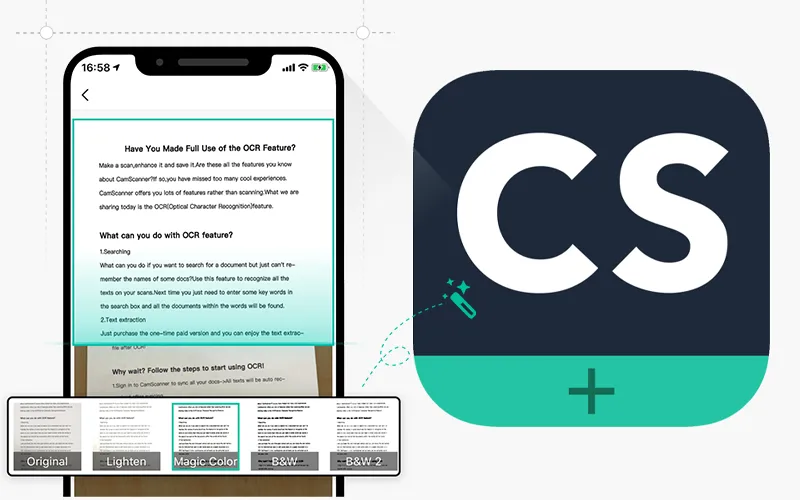
Nhìn chung, chuyển đổi hình ảnh sang định dạng PDF trên điện thoại Android rất dễ dàng và có nhiều phương pháp khác nhau để thực hiện. Sử dụng các ứng dụng như Google Photos, Microsoft Office, Adobe Scan, Google Drive, hoặc CamScanner, bạn có thể nhanh chóng chuyển đổi và lưu trữ hình ảnh dưới dạng PDF một cách hiệu quả và tiện lợi.
2.2 Cách chuyển hình ảnh sang PDF trên điện thoại Iphone
Dưới đây là một số phương pháp hữu ích giúp bạn thực hiện việc này.
2.2.1 Cách chuyển hình sang PDF bằng phím tắt (Shortcuts)
Ứng dụng Phím tắt (Shortcuts) có sẵn trên iPhone cho phép bạn tạo phím tắt để chuyển đổi ảnh sang PDF một cách nhanh chóng.
Bước 1: Tạo phím tắt mới
- Mở ứng dụng “Phím tắt” trên iPhone.
- Nhấn vào dấu cộng (+) ở góc trên bên phải để tạo phím tắt mới.
Bước 2: Thêm hành động chọn ảnh
- Trong khung tìm kiếm hành động, nhập “Chọn ảnh” và chọn “Chọn Ảnh”.
- Kích hoạt tùy chọn “Chọn nhiều mục” để có thể chọn nhiều ảnh cùng lúc.
Bước 3: Thêm hành động tạo PDF
- Trong khung tìm kiếm hành động, nhập “Tạo PDF” và chọn “Tạo PDF”.
- Tiếp theo, tìm và thêm hành động “Chia sẻ” để chia sẻ tệp PDF vừa tạo.
Bước 4: Lưu phím tắt và thêm vào màn hình chính
- Nhấn vào biểu tượng tùy chọn (ba dấu chấm) ở góc trên bên phải và chọn “Thêm vào màn hình chính”.
- Đặt tên và chọn biểu tượng cho phím tắt đã được thêm.
Bước 5: Sử dụng phím tắt để chuyển đổi ảnh
- Mở phím tắt từ màn hình chính, chọn các ảnh muốn chuyển sang PDF và nhấn “Thêm”.
- Các ảnh sẽ tự động được chuyển thành tệp PDF.
Bước 6: Lưu và chia sẻ tệp PDF
- Nhấn “Lưu vào Tệp” hoặc chọn cách chia sẻ khác như AirDrop, Tin nhắn, Mail,…
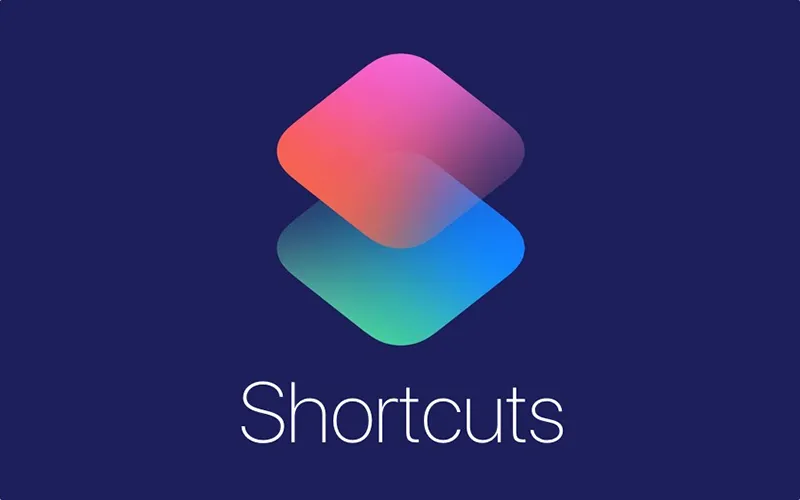
2.2.2 Cách chuyển hình sang PDF bằng tùy chọn In (Print)
Bước 1: Mở ứng dụng Ảnh
- Truy cập vào ứng dụng Ảnh trên iPhone của bạn.
Bước 2: Chọn ảnh
- Nhấn “Chọn” (Select) và chọn các ảnh muốn chuyển sang định dạng PDF.
Bước 3: Chọn tùy chọn In
- Nhấn vào biểu tượng Chia sẻ và chọn “In” (Print) từ danh sách các tùy chọn.
Bước 4: Lưu dưới dạng PDF
- Trong giao diện Print, phóng to hình ảnh trong bản xem trước để tự động chuyển đổi sang định dạng PDF.
- Chọn “Save to Files” để lưu tệp PDF hoặc chia sẻ qua các ứng dụng khác như AirDrop, Messenger, Mail,…
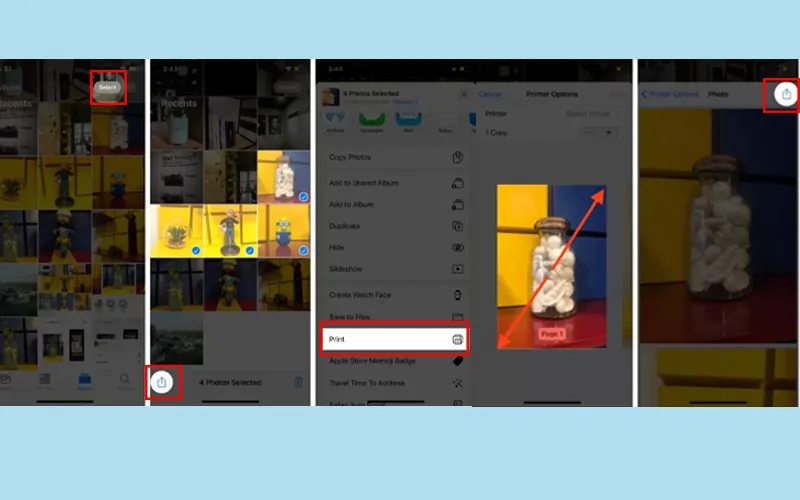
2.2.3 Cách chuyển hình sang PDF bằng app Books
Bước 1: Chọn ảnh
- Nhấn giữ để lựa chọn nhiều ảnh muốn chuyển thành PDF.
- Bấm chọn vào biểu tượng Chia sẻ ở góc dưới bên trái màn hình.
Bước 2: Sử dụng ứng dụng Books
- Nhấn vào biểu tượng Books (bạn chọn vào hình quyển sách màu cam).
- Các ảnh sẽ được chuyển sang định dạng PDF và tự động lưu trong ứng dụng Books.
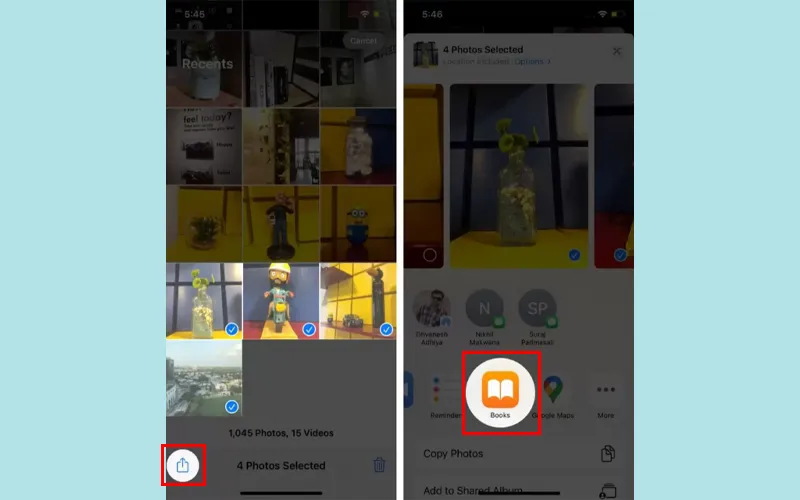
2.2.4 Cách chuyển hình sang PDF bằng ứng dụng Tệp (Files)
Bước 1: Lưu ảnh vào ứng dụng Tệp
- Chọn các ảnh cần chuyển, nhấn biểu tượng Chia sẻ và chọn “Save to Files” để lưu ảnh vào ứng dụng Tệp.
Bước 2: Tạo PDF trong ứng dụng Tệp
- Mở ứng dụng Tệp, nhấn giữ vào ảnh cần chuyển và chọn “Create PDF”.
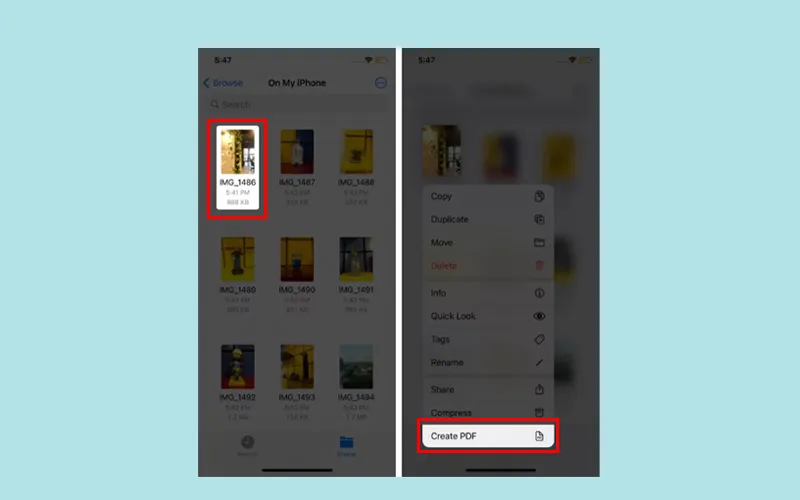
- Nếu muốn chuyển nhiều ảnh, chọn biểu tượng ba dấu chấm, nhấn “Select” để chọn ảnh, sau đó chọn “Create PDF”.
2.3 Cách chuyển hình ảnh sang PDF miễn phí trên máy tính
2.3.1 Trang web SmallPDF
SmallPDF là một công cụ chuyển đổi ảnh sang PDF trực tuyến miễn phí và vô cùng hiệu quả. Bạn có thể tải ảnh từ máy tính, Google Drive hoặc Dropbox để chuyển đổi.
Bước 1: Truy cập SmallPDF
Truy cập trang web SmallPDF và tải lên ảnh cần chuyển đổi.
Bước 2: Tạo PDF
Nhấn “Tạo PDF ngay” để bắt đầu quá trình chuyển đổi.
Bước 3: Tải xuống tệp PDF
Sau khi chuyển đổi xong, nhấn “Tải xuống ngay” để lưu tệp PDF về máy tính.
2.3.2 Sử dụng Microsoft Word
Microsoft Word cung cấp một cách đơn giản để chuyển ảnh sang PDF.
Bước 1: Mở Microsoft Word
Mở ứng dụng Word và chèn ảnh muốn chuyển bằng cách chọn tùy chọn chèn ảnh từ máy tính, ảnh online hoặc ảnh chụp màn hình.
Bước 2: Chọn Save As
Nhấn “Save As”, chọn Computer hoặc OneDrive, sau đó chọn vị trí lưu tệp.
Bước 3: Lưu dưới định dạng PDF
Chọn định dạng tệp là PDF và nhấn “Save” để lưu.
Với những hướng dẫn trên, bạn có thể chuyển đổi hình ảnh sang định dạng PDF trên điện thoại và máy tính một cách nhanh chóng và tiện lợi.
- Dịch vụ thiết kế website theo yêu cầu tại DK Tech
- Danh sách hosting miễn phí không quảng cáo