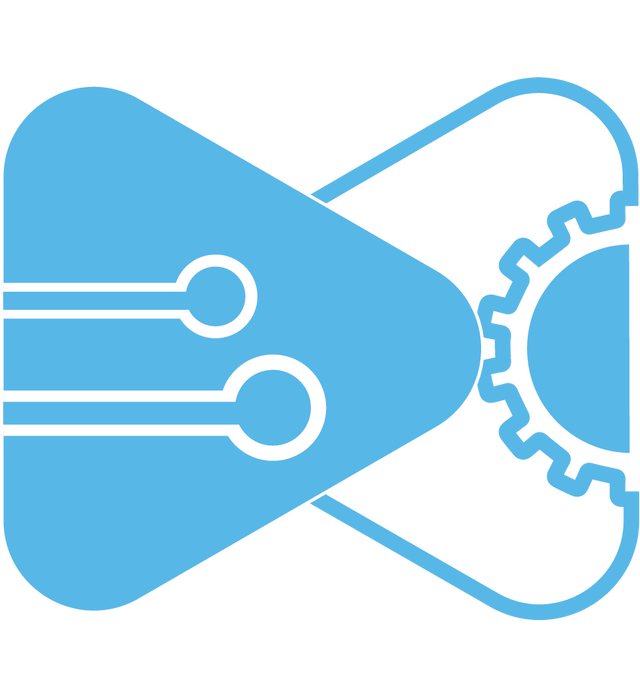Mục Lục
Bạn cần chuyển hình ảnh sang Word mà không muốn mất quá nhiều thời gian và công sức? Dưới đây là một số cách vô cùng nhanh chóng dành cho bạn. Tham khảo ngay hôm nay để bỏ túi cho mình những công cụ chuyển hình ảnh sang Word nhanh chóng và quan trọng là miễn phí.
1. Chuyển hình ảnh sang Word bằng điện thoại
Việc chuyển hình ảnh chứa văn bản sang file Word bằng điện thoại trở nên dễ dàng nhờ vào các ứng dụng chuyên dụng. Dưới đây là hướng dẫn chi tiết về cách sử dụng ba ứng dụng phổ biến: Microsoft Office Lens, Adobe Scan và CamScanner.
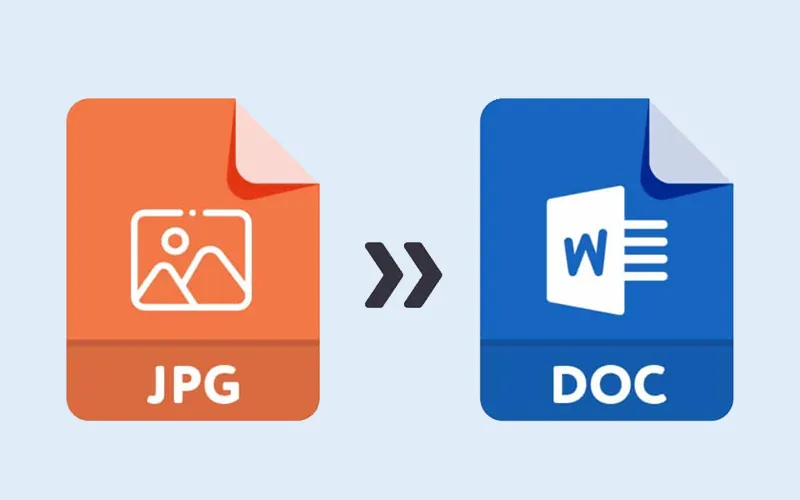
1.1 Microsoft Office Lens
Microsoft Office Lens là một ứng dụng của Microsoft giúp chuyển hình ảnh sang word vô cùng dễ dàng. Dưới đây là các bước để bạn có thể chuyển hình ảnh sang Word một cách nhanh chóng.
Bước 1: Tải và cài đặt ứng dụng Microsoft Office Lens cho máy của bạn
Truy cập App Store (iOS) hoặc Google Play (Android), tìm kiếm “Microsoft Office Lens” và tải ứng dụng về điện thoại.
Bước 2: Mở ứng dụng và chụp ảnh
Mở Office Lens, chọn chế độ “Document” và chụp ảnh tài liệu chứa văn bản.
Bước 3: Điều chỉnh hình ảnh sao cho rõ ràng và dễ đọc.
Bước 4: Chuyển đổi sang văn bản
Chọn tùy chọn “Word” để tiến hành chuyển đổi hình ảnh thành Word.
Bước 5: Lưu và chia sẻ
Sau khi chuyển đổi từ hình ảnh sang Word, bạn tiếp tục lưu tài liệu dưới dạng file Word (.docx) và chia sẻ qua email hoặc các dịch vụ đám mây như OneDrive.
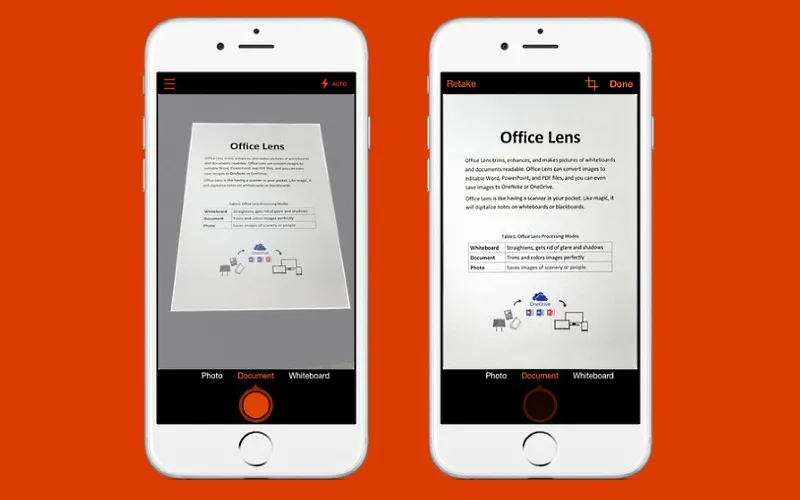
1.2 Adobe Scan
Adobe Scan là một ứng dụng mạnh mẽ từ Adobe giúp quét và chuyển đổi tài liệu giấy sang file kỹ thuật số hay nói cách khác là ứng dụng chuyển hình ảnh sang word.
Bước 1: Tải và cài đặt ứng dụng Adobe Scan từ CH Play hoặc App Store.
Truy cập App Store hoặc Google Play, tìm kiếm “Adobe Scan” và tải ứng dụng về điện thoại.
Bước 2: Mở ứng dụng và quét tài liệu mà bạn cần chuyển đổi
Mở Adobe Scan, chọn biểu tượng camera để chụp ảnh tài liệu.
Bước 3: Điều chỉnh hình ảnh
Tự động nhận diện và cắt mép tài liệu, đồng thời bạn cũng có thể chỉnh sửa thêm nếu cần.
Bước 4: Chuyển đổi sang văn bản
Sau khi quét, chọn tùy chọn “Recognize Text” (Nhận dạng văn bản) để sử dụng OCR.
Bước 5: Lưu và chia sẻ
Lưu tài liệu dưới dạng PDF và mở nó bằng Adobe Acrobat để xuất sang file Word (.docx).
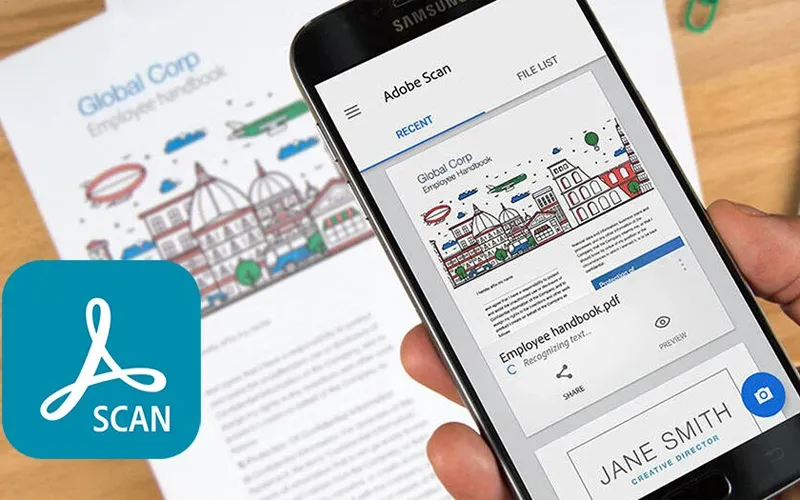
1.3 CamScanner
CamScanner là một ứng dụng quét tài liệu giúp chuyển hình ảnh sang word bằng điện thoại phổ biến với tính năng OCR mạnh mẽ.
Bước 1: Tải và cài đặt ứng dụng CamScanner trên CH Play và App Store
Truy cập App Store hoặc Google Play, tìm kiếm “CamScanner” và tải ứng dụng về điện thoại.
Bước 2: Mở ứng dụng và chụp ảnh
Mở CamScanner, chọn biểu tượng camera để chụp ảnh tài liệu.
Bước 3: Điều chỉnh hình ảnh
Ứng dụng tự động nhận diện và cắt mép tài liệu, bạn có thể điều chỉnh thêm nếu cần.
Bước 4: Chuyển đổi sang văn bản
Chọn tùy chọn “OCR” để nhận dạng văn bản từ hình ảnh.
Bước 5: Lưu và chia sẻ
Sau khi nhận dạng văn bản, chọn “Export as Word” để lưu tài liệu dưới dạng file Word (.docx).
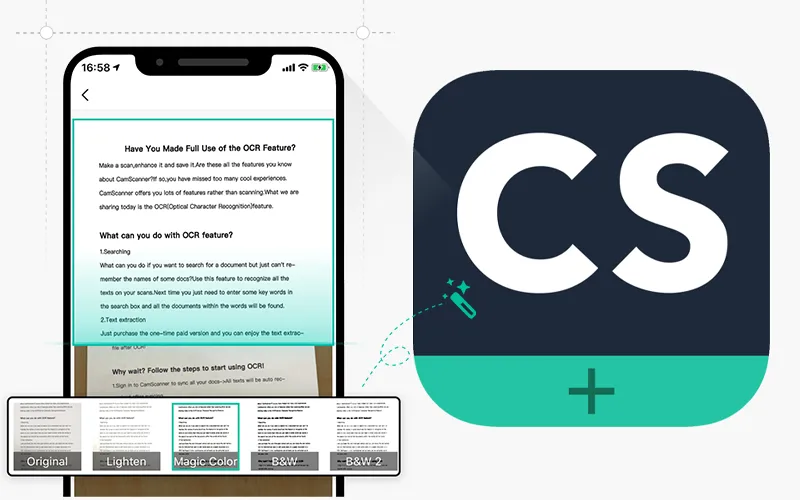
2. Chuyển hình ảnh sang Word bằng Google Drive
Google Drive không chỉ là một công cụ lưu trữ đám mây mạnh mẽ mà còn cung cấp khả năng chuyển đổi hình ảnh chứa văn bản sang file Word thông qua tính năng OCR (Optical Character Recognition) của Google Docs. Dưới đây là các bước thực hiện chuyển hình ảnh sang Word bằng Google Drivehi tiết:
Bước 1: Truy cập Google Drive thông qua trình duyệt web trên máy tính hoặc ứng dụng Google Drive trên điện thoại.
Bước 2: Tải hình ảnh lên Google Drive
- Trên máy tính: Nhấp vào nút “Mới” (New) ở góc trên bên trái, sau đó chọn “Tải tệp lên” (File upload) và chọn hình ảnh chứa văn bản cần chuyển đổi.
- Trên điện thoại: Nhấn vào biểu tượng dấu cộng (+) ở góc dưới bên phải, chọn “Tải lên” (Upload) và chọn hình ảnh từ thư viện của bạn.
Bước 3: Mở hình ảnh bằng Google Docs
- Bạn tìm hình ảnh mà bạn vừa tải lên trong Google Drive -> nhấp chuột phải vào hình ảnh (trên máy tính) hoặc chạm và giữ vào hình ảnh (trên điện thoại) để mở menu tùy chọn.
- Chọn “Mở bằng” (Open with) và sau đó chọn “Google Tài liệu” (Google Docs).
Bước 4: Chuyển đổi hình ảnh sang văn bản
- Quá trình OCR tự động: Khi mở hình ảnh bằng Google Docs, Google sẽ tự động thực hiện quá trình OCR để chuyển đổi nội dung từ hình ảnh thành văn bản.
- Chỉnh sửa văn bản: Sau khi chuyển đổi, bạn có thể thấy văn bản được nhận diện phía dưới hình ảnh.
Bước 5: Lưu văn bản dưới dạng file Word
- Trên giao diện Google Docs, chọn “File” ở góc trên bên trái.
- Chọn “Tải xuống” (Download) và sau đó chọn “Microsoft Word (.docx)”.
Lưu ý: File Word sẽ được tải xuống máy tính của bạn hoặc lưu vào thư viện tài liệu trên điện thoại.
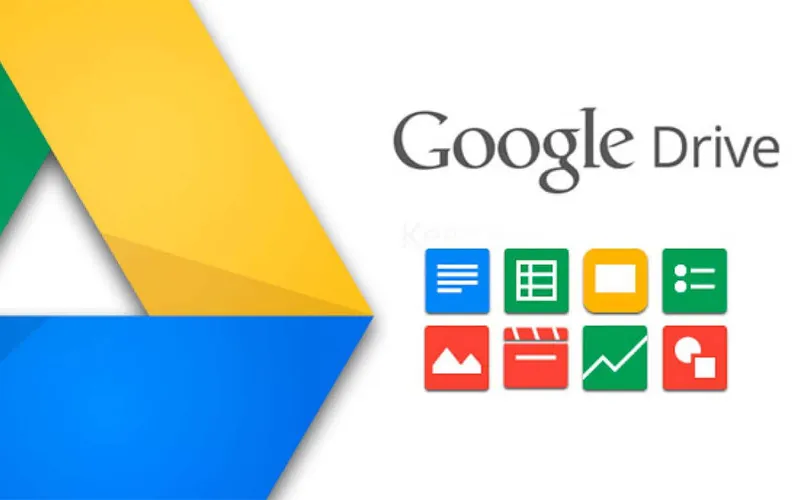
Nhìn chung, việc sử dụng Google Drive và Google Docs để chuyển đổi hình ảnh sang Word là một phương pháp tiện lợi và hiệu quả. Tại đây không yêu cầu bạn cài đặt thêm phần mềm bổ sung. Với các bước đơn giản như tải hình ảnh lên, mở bằng Google Docs, và tải xuống dưới dạng file Word, bạn có thể nhanh chóng chuyển đổi và chỉnh sửa các tài liệu của mình.
3. Chuyển hình ảnh sang Word bằng phần mềm trực tuyến
Sử dụng các dịch vụ chuyển đổi trực tuyến là một cách thuận tiện và nhanh chóng để chuyển đổi hình ảnh chứa văn bản sang file Word. Dưới đây là hướng dẫn cách sử dụng các trang web chuyển đổi trực tuyến phổ biến.
Chuyển đổi hình ảnh sang Word trực tuyến là một phương pháp tiện lợi và nhanh chóng. Dưới đây là hướng dẫn sử dụng ba dịch vụ trực tuyến phổ biến để thực hiện việc này: Smallpdf, Convertio, và AnyConv.
3.1 Chuyển hình ảnh sang Word bằng Smallpdf
Smallpdf là một dịch vụ trực tuyến mạnh mẽ cho phép bạn chuyển đổi hình ảnh sang Word một cách dễ dàng. Dưới đây là cách sử dụng Smallpdf:
Bước 1: Truy cập trang website Smallpdf
Bước 2: Chọn công cụ “Từ hình ảnh” (From Image) từ thanh công cụ trên trang chủ.
Bước 3: Nhấp vào nút “Chọn tệp” (Select File) để tải lên ảnh cần chuyển đổi từ máy tính của bạn.
Bước 4: Chờ đợi quá trình tải lên và chuyển đổi. Sau đó, nhấp vào nút “Chuyển đổi” (Convert) để tiếp tục.
Bước 5: Khi quá trình hoàn tất, nhấp vào nút “Tải xuống” (Download) để lưu file Word xuống máy tính của bạn.
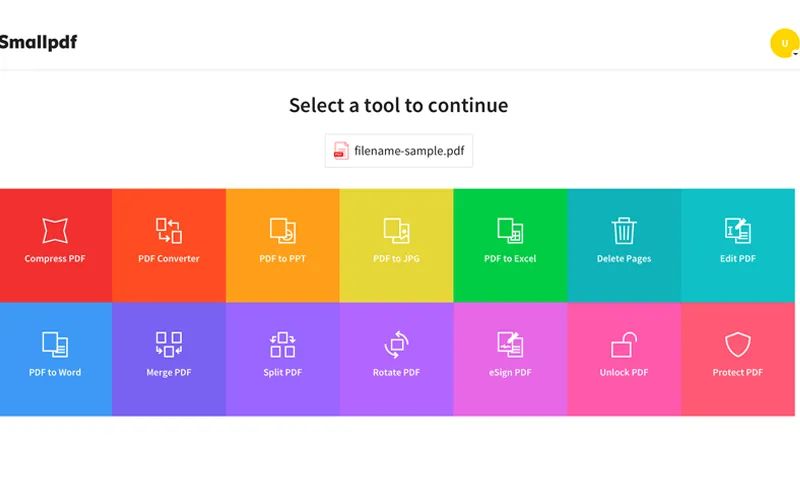
3.2 Chuyển hình ảnh sang Word bằng Convertio
Convertio là một dịch vụ trực tuyến đáng tin cậy và dễ sử dụng. Dưới đây là cách sử dụng Convertio để chuyển đổi hình ảnh sang Word:
Bước 1: Truy cập vào website Convertio
Bước 2: Nhấp vào nút “Chọn tệp” (Choose Files) để tải ảnh từ máy tính của bạn hoặc kéo và thả tệp vào khu vực tương ứng trên trang web.
Bước 3: Chọn định dạng đầu ra
Trong menu “Chuyển đổi sang“, chọn “DOCX” là định dạng Word bạn muốn.
Bước 4: Bắt đầu chuyển đổi
Nhấp vào nút “Bắt đầu” (Start) để bắt đầu quá trình chuyển đổi.
Bước 5: Tải xuống file Word
Sau khi quá trình hoàn tất, nhấp vào nút “Tải xuống” (Download) để tải xuống file Word đã chuyển đổi xuống máy tính của bạn.
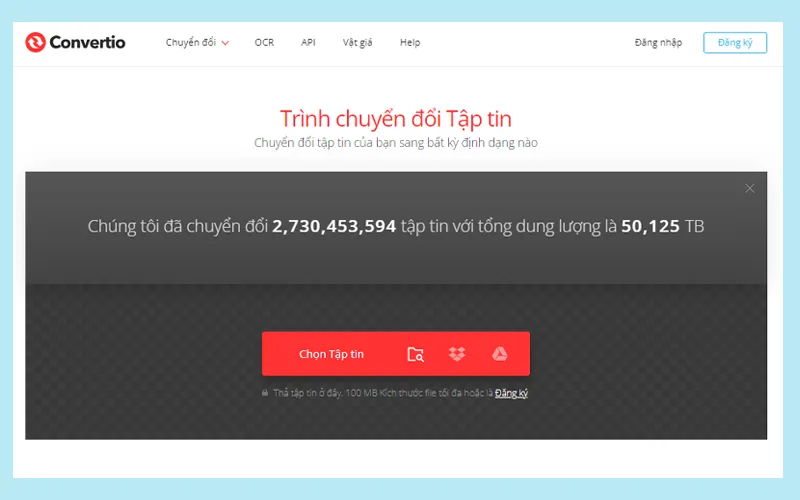
3.3 Chuyển hình ảnh sang Word bằng AnyConv
AnyConv là một công cụ trực tuyến đơn giản nhưng mạnh mẽ để chuyển đổi tệp tin từ một định dạng sang một định dạng khác. Dưới đây là cách sử dụng AnyConv:
Bước 1: Truy cập vào website AnyConv
Bước 2: Nhấp vào nút “Chọn Tệp” (Choose File) để tải ảnh từ máy tính của bạn.
Bước 3: Chọn định dạng đầu ra
Chọn “DOCX” trong menu thả xuống “Chuyển đổi sang“.
Bước 4: Nhấp vào nút “Bắt Đầu” (Convert) để bắt đầu quá trình chuyển đổi.
Bước 5: Tải xuống file Word
Khi quá trình chuyển đổi hoàn tất, nhấp vào nút “Tải xuống” (Download) để lưu file Word đã chuyển đổi xuống máy tính của bạn.
Đây là cách đơn giản và thuận tiện để chuyển đổi hình ảnh sang Word mà không cần phải cài đặt phần mềm. Hãy chọn dịch vụ phù hợp với nhu cầu của bạn và thực hiện các bước hướng dẫn để chuyển đổi ảnh sang Word một cách nhanh chóng và dễ dàng.
Với các phương pháp và công cụ trên, việc chuyển hình ảnh sang Word đã trở nên vô cùng đơn giản và tiện lợi. Qua đây, bất kỳ ai cũng có thể thực hiện công việc này một cách nhanh chóng và hiệu quả. Hãy thử ngay để trải nghiệm sự tiện lợi mà chúng mang lại!
- Dịch vụ thiết kế website theo yêu cầu tại DK Tech
- Các cách chuyển hình ảnh sang PDF hoàn toàn miễn phí